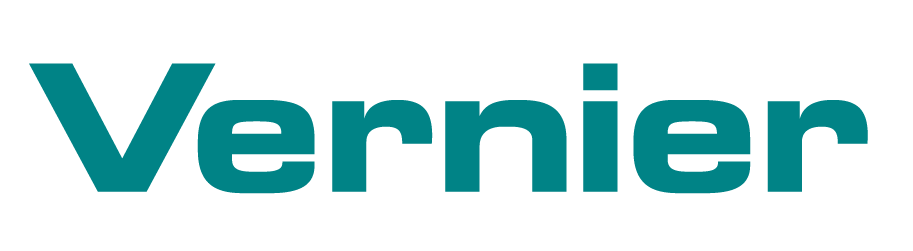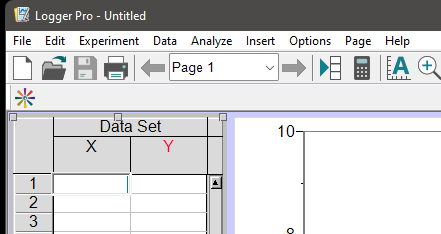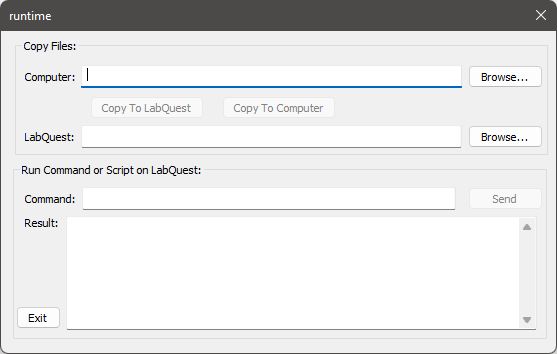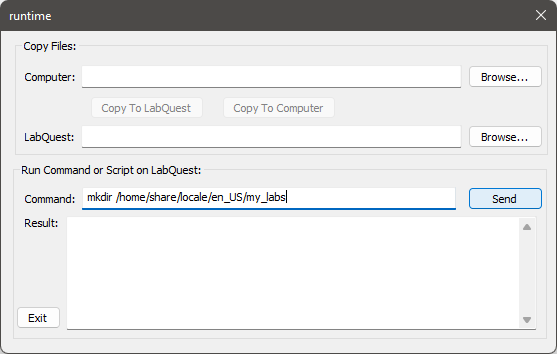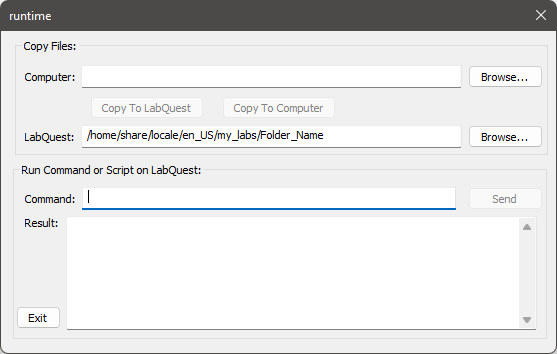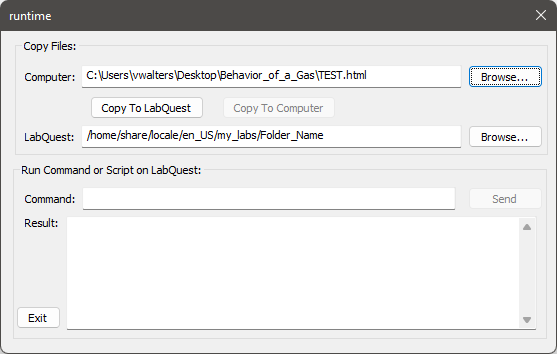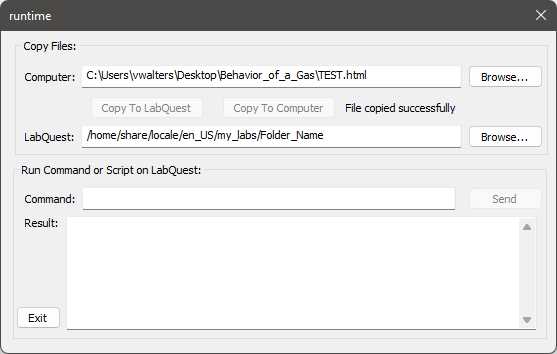这些信息属于原始LabQuest LabQuest 2。
如果你有LabQuest 3,明白了这篇文章。
这里是如何将实验室文件保存到一个原始LabQuest LabQuest 2或。
活动内置LabQuest是HTML格式的,我们这里显示的基础,我们出口从词变成一个网络友好格式(与一些特殊的选项检查),然后将文件复制到LabQuest。
从词转换成HTML
- 打开文件你想转移到LabQuest在字(词)。
- 推荐:我们建议你改变文本的字体在你的文档Arial或Verdana为了提高LabQuest中的文本的可读性。
- 从“文件”菜单上选择另存为。
- 改变文件类型网页,过滤(*。htm, * . html)
- 点击更多选项…
- ▼点击工具菜单,选择Web选项…
- 在文件选项卡,取消组织支持文件在一个文件夹中。(这个选项可能不是365年所有版本的词)。
- 在编码选项卡中,改变“保存这个文档:“下拉列表Unicode (utf - 8)。
- 点击好吧关闭Web选项对话框。
- 选择保存文件到你的“桌面”。
- 单击新文件夹按钮。
- 在实验室的名称类型文件夹名称并单击开放。
- 重要的:
- 文件名不能包含任何空格。您可以使用下划线分隔单词。
- 文件扩展名必须“html”。LabQuest不会识别文件作为实验室除非文件名“html”的延伸。
- 点击保存。
- 你可能会遇到一个警告消息格式。点击是的继续。Office-specific标签,将被删除不必要的LabQuest,只有有用如果你要编辑的HTML文件。
- 你也可以遇到一个报告格式的变化。点击继续。
- 近的词。
复制LabQuest计算机的实验室
使用USB闪存驱动器或安全数字(SD)记忆卡——原始LabQuest只。
- 从桌面文件夹复制到USB闪存驱动器或SD记忆卡。
- USB闪存盘插入LabQuest的USB端口或SD记忆卡到LabQuest的SD插槽。
- LabQuest,选择查看实验室指令…从文件菜单。
- 利用附近的闪盘或SD卡图标屏幕的左上角。
- 选择文件夹复制到闪存驱动器或SD卡。利用好。
- 您现在应该看到实验室创建的HTML版本。选择实验室利用一次。
- 点击OK以加载实验室。
将实验室文件添加到LabQuest的内存- LabQuest 2只。
注意:这需要一个Windows电脑和不会使用macOS版本的记录器箴。
- LabQuest 2连接到电脑,包括USB电缆。
- 启动日志记录器箴。您应该看到一个LabQuest图标工具栏下。
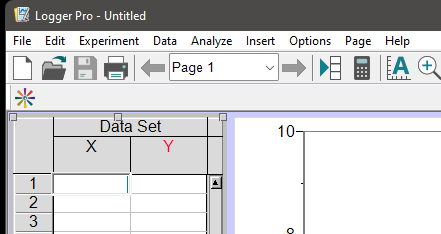
- 按下组合键:Ctrl- - - - - -转变- - - - - -Alt- - - - - -t。
你会得到一个对话框如下显示: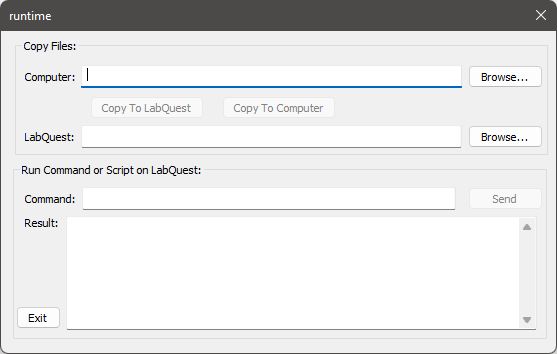
- 在命令框中,键入以下命令:mkdir /home/share/locale/en_US/my_labs
然后,单击发送按钮。如果命令成功,结果应该是空白区域。如果你得到一个错误,删除错误消息文本,检查您输入正确的命令包括单一空间后mkdir命令和其他地方没有空格,并再次尝试。
(注意:跳过这一步如果LabQuest已经my_labs文件夹视图中可用实验室指令。)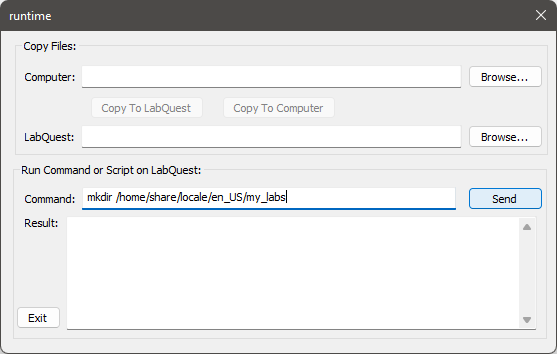
- 在命令框,修改命令为您的实验,包括一个文件夹名称Folder_Name(如下所示)是代表实验室,不包含任何空格。

- 单击发送按钮。如果命令成功,结果应该是空白区域。
- 输入您在步骤5中创建的路径到LabQuest字段,如下所示。记得Folder_Name替换为您选择的名字在步骤5。
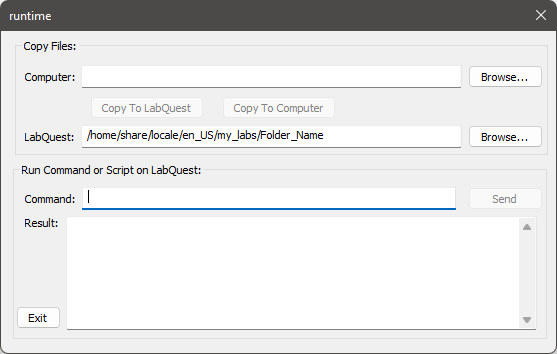
- 选择您想要的文件传输。
- 单击浏览…按钮旁边的电脑输入字段。
- 从文件选择对话框中,选择“桌面”,然后双击文件夹你实验室得救了。
- 在文件类型:下拉列表,选择“所有文件(* . *)”。
- 选择你想要发送的文件(开始”。html文件),然后单击“实验室开放按钮,选择文件。
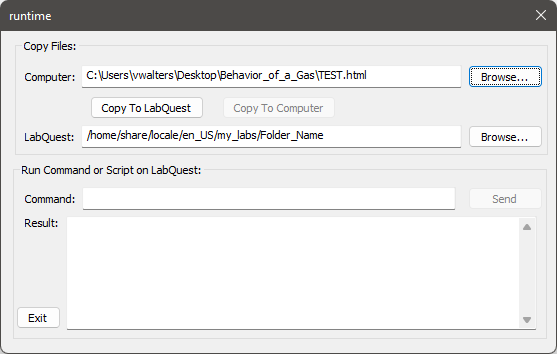
- 单击复制到LabQuest按钮。如果转会成功,您将看到一条消息的旁边复制到电脑按钮。
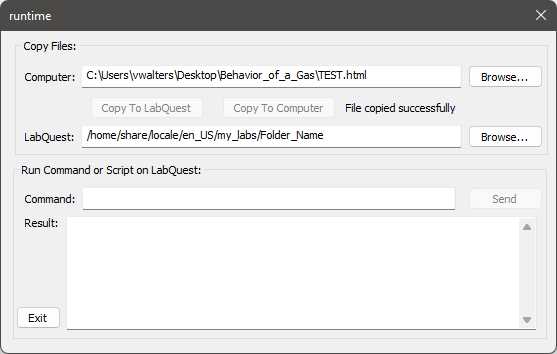
- 重复步骤8和9为每个图像相关的实验室。
(注意:如果在步骤7 -从词转换成HTML你没有组织支持文件在一个文件夹中选项取消,您需要浏览文件夹,其中包含的图像实验室。包含图片的文件夹保存在文件夹内包含HTML文件)。
现在你有你的实验室LabQuest加载。在有必要的时候重复这样做,来节省额外LabQuest实验室。