了解如何将游标LabQuest传感器(使用BTA或BTD连接器的传感器)连接到数据收集平台。选择适当的选项卡以查看特定平台的连接说明。
选择您正在使用的软件和接口类型。
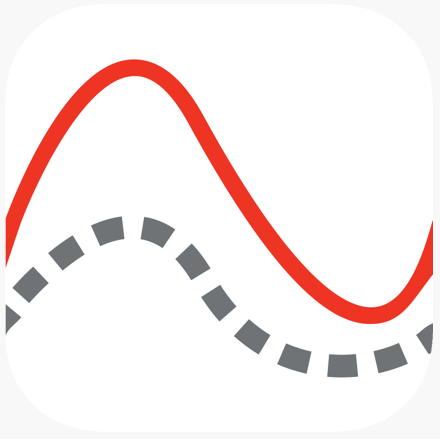 图形分析和图形分析专业
图形分析和图形分析专业
 日志记录器箴3和
日志记录器箴3和 记录器Lite
记录器Lite
确保您正在运行Logger的最新版本箴3.Logger Lite不支持此选项。
支持蓝牙接口

连接指令
- 确保您的LabQuest流已充电或连接到交流电源。
- 将传感器连接到LabQuest Stream。
- 按一次电源按钮打开LabQuest流。
- 电源LED会闪烁绿色,蓝牙LED会闪烁蓝色。
- 配对LabQuest流与您的计算机。
- LabQuest Stream序列号,显示在背面标签上,是设备名称。
- 窗口:打开Windows的设置对话框,导航到蓝牙设置,并与您的LabQuest流配对。
- macOS:打开系统设置,导航到蓝牙设置,并与您的LabQuest流配对。
- 启动日志记录器箴3,在“文件”菜单中选择“新建”。
- 在“实验”菜单中,选择“连接接口>无线LabQuest流>无线LabQuest流扫描”。
- 从发现的设备列表中选择您的LabQuest Stream。
- 连接时,LabQuest流上的蓝牙LED将发出蓝色光(不再闪烁)。
- 该软件将识别传感器并加载默认的数据收集设置。现在您已经准备好继续您的实验。
数据共享让您流数据收集记录器箴3到多个正在运行的设备图形化分析或图形分析专业.你的电脑必须和你的设备在同一个Wi-Fi网络上。(Logger Lite不支持此选项。)
- 将传感器连接到记录器箴3 .通过USB或蓝牙接口按上述方式连接。
- 启用数据共享在日志记录器箴3.
- 在希望与之共享数据的设备上启动图形化分析。
- 点击或轻按
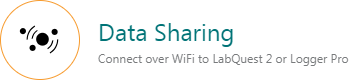
- 从已发现的数据共享源列表中选择您的计算机。
- 如果您的图形分析版本已解锁图形分析专业版功能,请选择“本地数据共享”选项以查看发现的设备。
- 如果您的计算机没有显示在列表中,请单击或轻按
 并输入计算机的IP地址和端口。
并输入计算机的IP地址和端口。
- 图形分析应用程序将连接到您的计算机。现在您已经准备好继续您的实验。
注意:日志记录器箴3不能通过数据共享接收数据,只能作为数据共享源。
选择您正在使用的软件和接口类型。
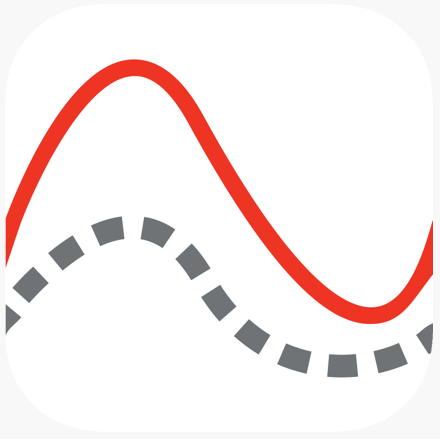 图形分析和图形分析专业
图形分析和图形分析专业
该平台不支持通过USB接口连接。
参见LabQuest 2或Logger的数据共享说明箴3(计算机)。
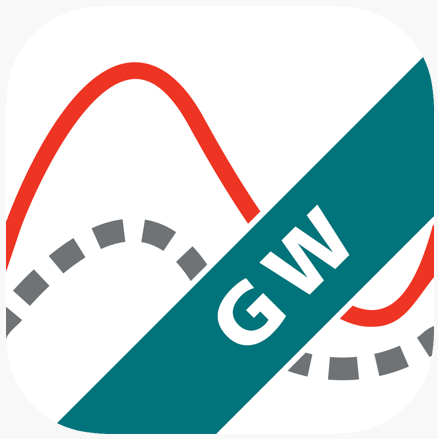 图形分析
图形分析
在开始之前,您需要下载并安装图形化分析GW。
支持的蓝牙接口


连接指令
- 确保蓝牙接口已充电或已连接到交流电源。
- 将传感器连接到接口。
- 按一次电源按钮打开您的界面。
- Go Wireless Link:LED会闪烁红色。
- LabQuest流:电源LED会闪烁绿色,蓝牙LED会闪烁蓝色。
- 推出图形分析GW。
- 利用
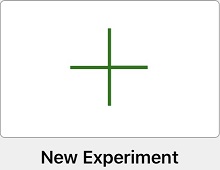 ,弹出“选择源”对话框。
,弹出“选择源”对话框。 - 选择适当的源选项,然后从已发现的设备列表中选择您的设备。
- 无线连接
- 来源选项:无线设备
- Go Wireless Link的名字是用户可配置的.
- 连接时,Go Wireless Link上的LED会闪烁绿色。
- 利用完成进入数据采集模式。
- LabQuest流
- 来源选项:LabQuest Stream
- LabQuest Stream序列号,显示在背面标签上,是设备名称。
- 连接时,蓝牙LED会发出蓝光(不再闪烁)。
- 无线连接
- 该应用程序将识别传感器并加载默认的数据收集设置。现在您已经准备好继续您的实验。
该平台不支持通过USB接口连接。
参见LabQuest或Logger的数据共享说明箴3(计算机)。
选择您正在使用的软件和接口类型。
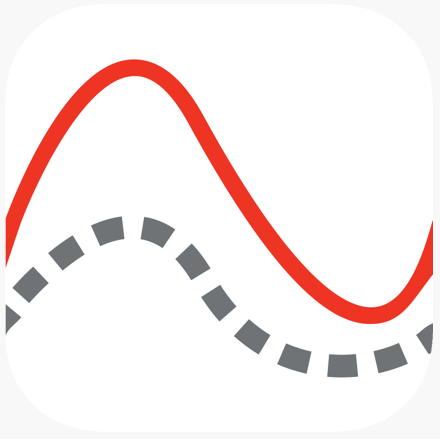 图形分析和图形分析专业
图形分析和图形分析专业
在开始之前,您需要下载并安装图形化分析。为了连接到传感器,您必须打开位置权限。
支持蓝牙接口

连接指令
- 确保您的LabQuest流已充电或连接到交流电源。
- 将传感器连接到LabQuest Stream。
- 按一次电源按钮打开LabQuest流。
- 电源LED会闪烁绿色,蓝牙LED会闪烁蓝色。
- 启动图形分析。
- 点击或轻按
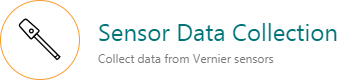 从新实验列表。
从新实验列表。 - 点击或轻按
 .
. - 从已发现设备列表中选择您的设备。
- LabQuest Stream序列号,显示在背面标签上,是设备名称。
- 连接时,LabQuest流上的蓝牙LED将发出蓝色光(不再闪烁)。
- 点击或轻按
 .
. - 该应用程序将识别传感器并加载默认的数据收集设置。现在您已经准备好继续您的实验。
该平台不支持通过USB接口连接。
参见LabQuest或Logger的数据共享说明箴3(计算机)。
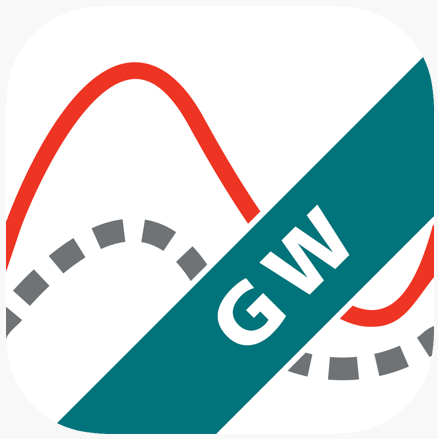 图形分析
图形分析
在开始之前,您需要下载并安装图形化分析GW。
支持的蓝牙接口


连接指令
- 确保蓝牙接口已充电或已连接到交流电源。
- 将传感器连接到接口。
- 按一次电源按钮打开您的界面。
- Go Wireless Link:LED会闪烁红色。
- LabQuest流:电源LED会闪烁绿色,蓝牙LED会闪烁蓝色。
- 推出图形分析GW。
- 点击或轻按
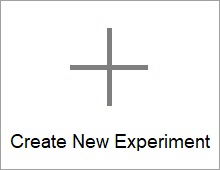 ,弹出“选择源”对话框。
,弹出“选择源”对话框。 - 选择适当的源选项,然后从已发现的设备列表中选择您的设备。
- 无线连接
- 来源选项:无线设备
- Go Wireless Link的名字是用户可配置的.
- 连接时,Go Wireless Link上的LED会闪烁绿色。
- LabQuest流
- 来源选项:LabQuest Stream
- LabQuest Stream序列号,显示在背面标签上,是设备名称。
- 连接时,蓝牙LED会发出蓝光(不再闪烁)。
- 无线连接
- 该应用程序将识别传感器并加载默认的数据收集设置。现在您已经准备好继续您的实验。
该平台不支持通过USB接口连接。
参见LabQuest或Logger的数据共享说明箴3(计算机)。
在开始之前,请确保您正在运行LabQuest应用程序的最新版本。
 LabQuest应用
LabQuest应用
- 确保您的LabQuest已充电或连接到交流电源。
- 打开LabQuest并选择新从“文件”菜单。
- 将传感器连接到LabQuest。
- 该应用程序将识别传感器并加载默认的数据收集设置。现在您已经准备好继续您的实验。
支持的USB接口

连接指令
- 确保您的LabQuest已充电或连接到交流电源。
- 打开LabQuest,从文件菜单中选择新建。
- 将传感器连接到Go!Link。
- 连接Go!链接to the USB port on the LabQuest.
- 该应用程序将识别传感器并加载默认的数据收集设置。现在您已经准备好继续您的实验。
支持蓝牙接口

连接指令
- 确保您的Go Wireless Link已充电或连接到交流电源。
- 按一次电源键,打开无线连接。
- Go Wireless Link上的LED会闪烁红色。
- 确保您的LabQuest已充电或连接到交流电源。
- 打开LabQuest并选择新从“文件”菜单。
- 选择无线设备设置> Go Wireless…从传感器菜单。
- 从发现的设备列表中选择你的Go Wireless Link,点击好吧.
- Go Wireless Link的名字是用户可配置的.
- 无线连接上的LED现在会闪烁绿色。
- 该应用程序将识别传感器并加载默认的数据收集设置。现在您已经准备好继续您的实验。
数据共享允许您将LabQuest 2或LabQuest 3上收集的数据流到正在运行的多个设备上图形化分析或图形分析专业.你的LabQuest必须和你的设备在同一个Wi-Fi网络上。
- 按照上面的选项将传感器连接到LabQuest。
- 启用数据共享LabQuest。
- 在希望与之共享数据的设备上启动图形化分析。
- 点击或轻按
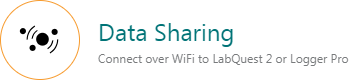
- 从发现的数据共享源列表中选择您的LabQuest。
- 如果您的图形分析版本已解锁图形分析专业版功能,请选择“本地数据共享”选项以查看发现的设备。
- 如果您的LabQuest没有显示在列表中,请单击或轻按
 输入LabQuest的IP地址。
输入LabQuest的IP地址。
- 该应用程序将连接到LabQuest。现在您已经准备好继续您的实验。
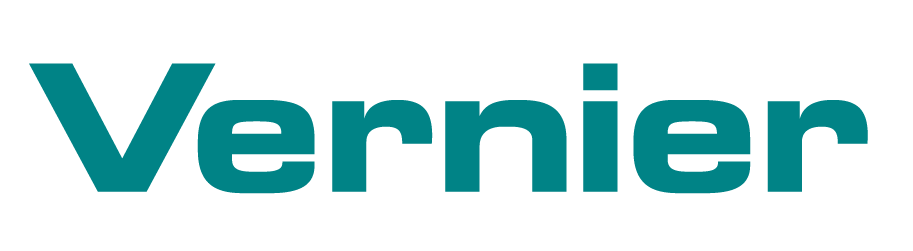
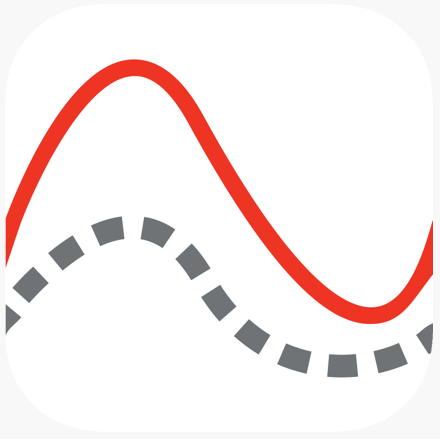 图形分析和图形分析专业
图形分析和图形分析专业



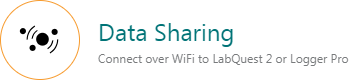
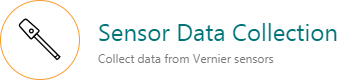 从新实验列表。
从新实验列表。 .
.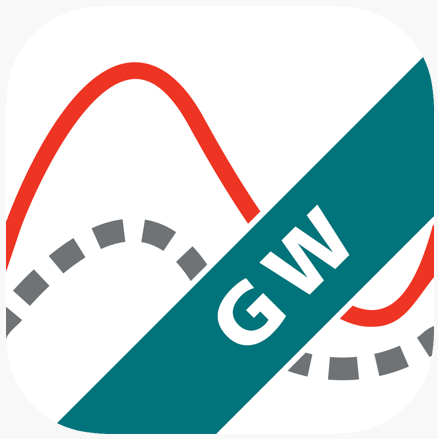 图形分析
图形分析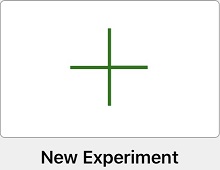 ,弹出“选择源”对话框。
,弹出“选择源”对话框。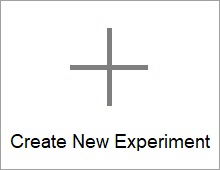 ,弹出“选择源”对话框。
,弹出“选择源”对话框。

